| 일 | 월 | 화 | 수 | 목 | 금 | 토 |
|---|---|---|---|---|---|---|
| 1 | 2 | 3 | 4 | |||
| 5 | 6 | 7 | 8 | 9 | 10 | 11 |
| 12 | 13 | 14 | 15 | 16 | 17 | 18 |
| 19 | 20 | 21 | 22 | 23 | 24 | 25 |
| 26 | 27 | 28 | 29 | 30 | 31 |
- 진단항목
- retropie
- ubuntu
- HTML5
- Web Programming
- ASP.NET
- Lenovo D330-10igm
- fiddler
- 자바스크립트
- 윈도우 8
- 고전게임
- 고전게임기 만들기
- 이보드
- 안드로이드
- 한컴오피스
- WEB
- D330-10igm
- 네트워크
- 인증 및 세션관리
- D330
- network
- 문자열
- 보안
- 인테리어
- 셀프인테리어
- 피들러
- 웹
- 우분투
- 단열
- c#
- Today
- Total
Kinesis´s Open Document
Lenovo D330-10igm 에 Ubuntu 20.04 LTS 설치하기 본문
Lenovo D330-10igm 는 출시 이후 2020년 05월 기준 30만원 대에 구매할 수 있는 비교적 저렴한 2in1 PC 입니다. 성능이 높은 편은 아니므로, 인터넷 강의를 시청하는 용도나 고전 게임용 기기 등으로 활용을 해볼 수 있습니다.
Windows 전용으로 출시되었고, Linux 계열은 그래픽 드라이브 호환성 문제로 설치가 권장되지 않았으나, Ubuntu 19.04 버전부터는 그래픽 드라이브 호환성이 개선되어 Linux 기반의 환경 구성이 가능해졌습니다. 2020년 04월 23일을 기준으로 안정화 버전인 Ubuntu 20.04 LTS 가 공개되었으며, 해당 버전으로 설치하는 영상을 담았습니다.
사실, 저는 고전게임 기기로 세팅을 하기 위해 구매를 하였는데 Linux 환경에서 그래픽 드라이브 호환성 문제로 잘 활용을 하지 못하다가 Ubuntu 19.04 부터 세팅을 해 사용을 시작했고, 이번에 Ubuntu 20.04 LTS 로 새로 세팅을 하게 되어 정리해 보았습니다.
따라서 앞으로 Lenovo D330-10igm 기기를 활용해 RetroPie 를 설치하고 Mame, Dosbox 등 에뮬레이터를 모듈을 이용해 고전게임기로 세팅해볼 건데요, 저와 같이 과거 고전게임의 향수병에 세팅을 하고자 하시는 분들에게 도움이 되었으면 좋겠습니다. 개인적인 경험상 세팅을 해서 조카 등이 놀러왔을때 시켜주면 반응이 나쁘지 않더라구요.
라즈베리파이(Raspberry Pi), 팅커보드(Tinker Board), 라떼판다(lattepanda) 등과 같은 미니보드를 이용하는 방법도 있지만 화면을 나타내기 위해서는 별도로 전원공급장치와 모니터 연결이 필요하고, 고전 Dos 게임이나 Windows 게임을 즐기기 위해서는 별도로 키보드, 마우스를 준비해 연결해야 하는 불편함이 있는데, Lenovo D330-10igm는 모니터도 붙어있고 배터리도 내장되어 있으며 키보드와 터치패드가 같이 구성이 되어 있기 때문에 별도의 부가세팅 없이 도스박스(Dosbox) 에뮬레이터 등을 이용해 PC 기반의 고전게임을 즐길 수 있는 것이 장점인 것 같습니다.
자, 그럼 긴 설명은 여기까지 하고 Lenovo D330-10igm 에 Ubuntu 부터 설치를 시작해 보도록 하겠습니다.
※ 주의사항 1 - Lenovo D330-10igm 는 기본적으로 Windows 가 설치되어 있습니다. Windows 환경과 RetroPie 동작을 위한 Ubuntu 환경을 같이 사용하고 싶으신 경우에는 Windows 를 먼저 세팅을 진행해 주셔야 됩니다.
※ 주의사항 2 - 이 글에서는 별도로 부팅 USB를 만드는 과정을 다루지 않습니다. "rufus를 이용한 부팅 usb 만들기" 와 같이 검색을 해보시면 어렵지 않게 부팅 USB를 만드실 수 있으니, [이곳]에서 Ubuntu 20.04 LTS Desktop 이미지를 다운로드 받아 준비해 주세요.
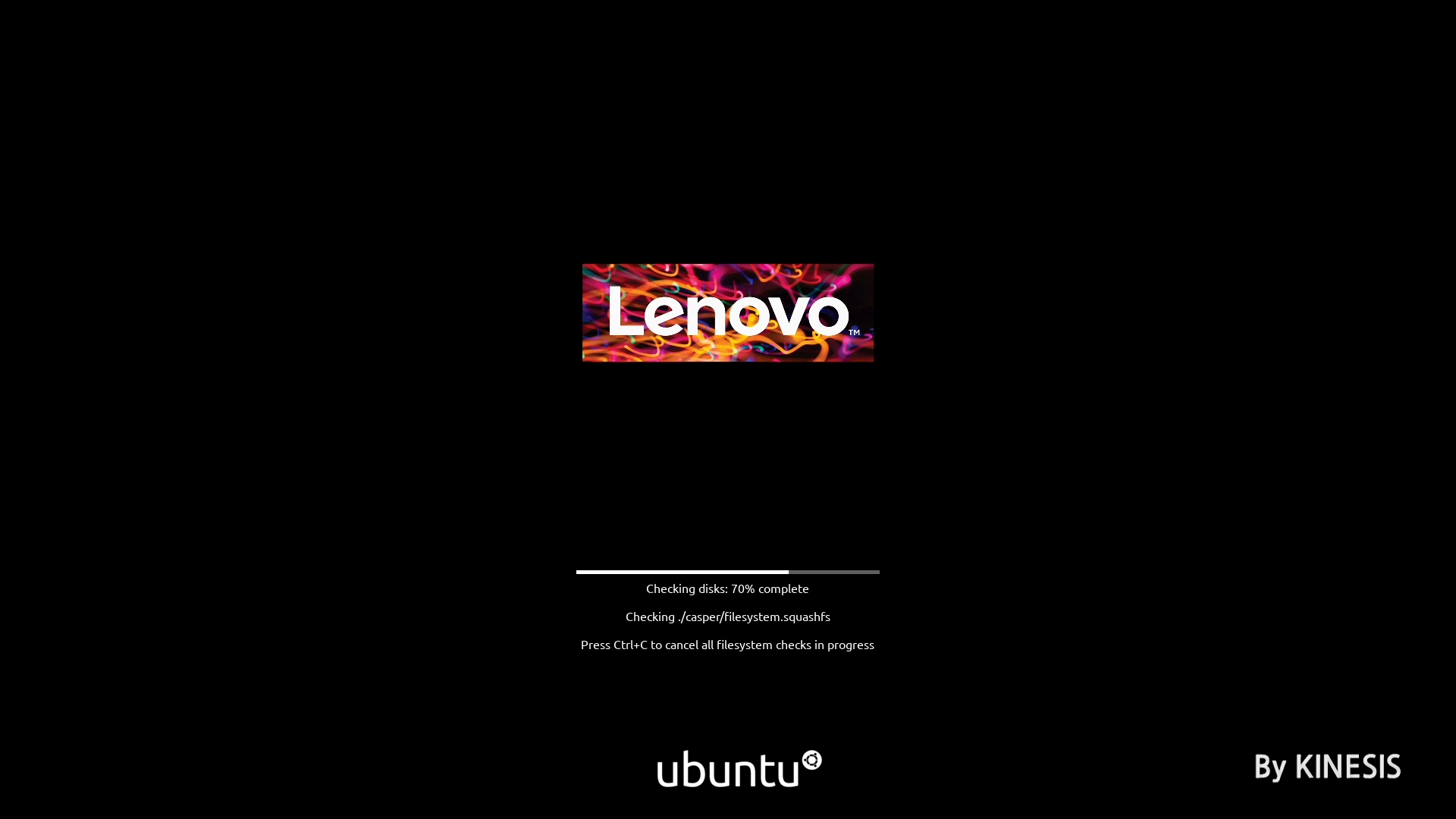
Ubuntu 20.04 LTS Desktop 이미지를 이용해 부팅 USB를 만들었으면, USB 단자에 꽃고 부팅할때 "Fn" Key 를 누른채로 "F12"를 마구 연타해주시면, 어떠한 장치로 부팅을 할 것인지 선택하는 화면이 나타납니다. 그러면 화면에서 USB 장치를 선택서 부팅을 해주시면 됩니다. 만약 정상적으로 부팅이 되면, 검은 화면에서 Ubuntu, Ubuntu (Safe Graphics) 와 같은 메뉴가 나타날 건데, Ubuntu 가 선택된 상태에서 Enter 키를 눌러주시면 위와 같은 화면이 나타나며 Ubuntu 설치과정을 준비하게 됩니다.
- 부팅시 Fn + F12 키를 눌러 Boot 선택 메뉴로 진입
- Ubuntu 설치를 위해 만든 설치 & 부팅용 USB를 선택
- 검은 화면에서 "Ubuntu" 라고 적혀 있는 메뉴를 선택한 상태에서 Enter 키
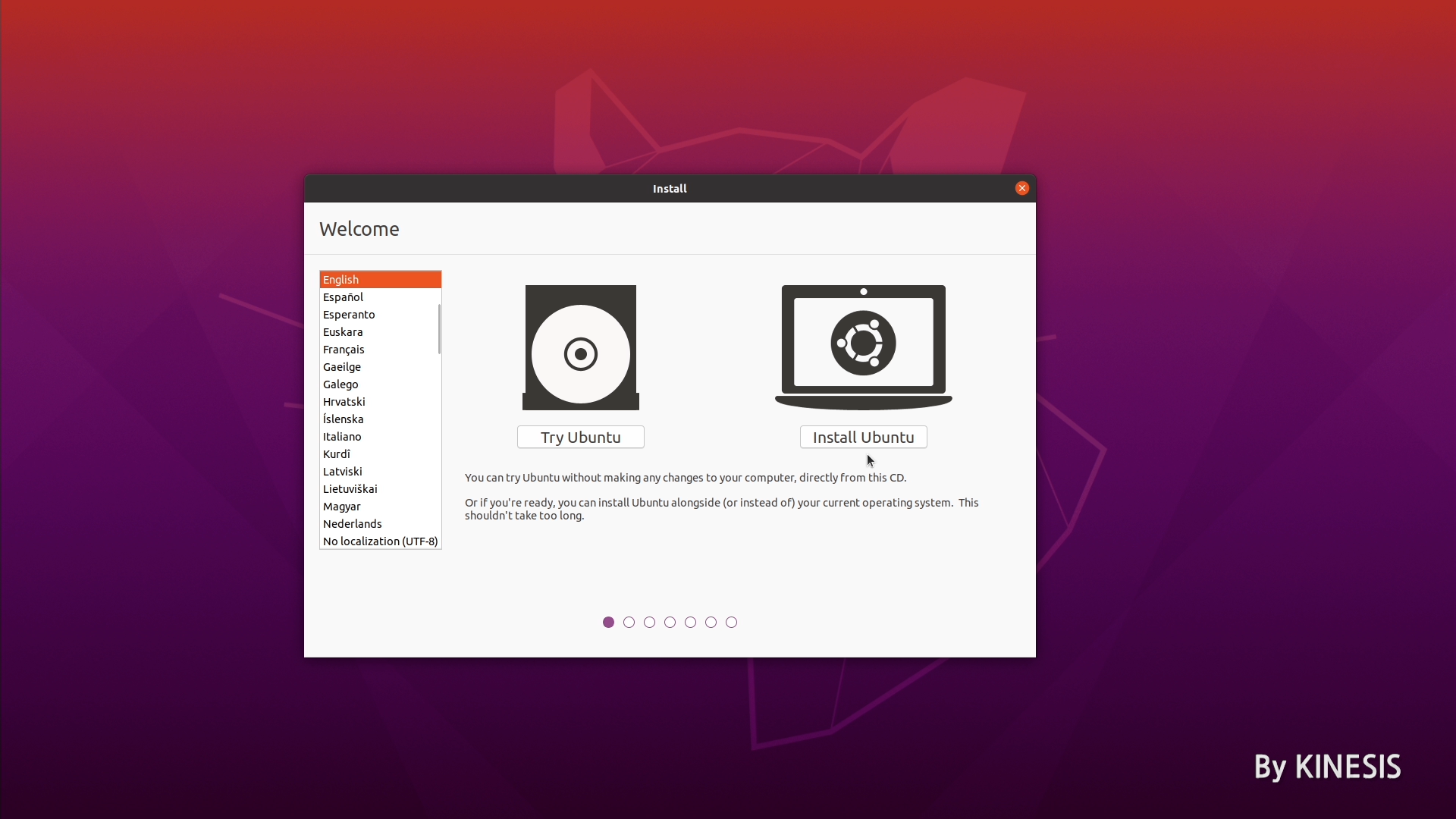
설치 준비가 되면 위와 같은 화면이 나타납니다. 단순히 별도의 정해진 용도 없이 편의상 사용하길 원하는 사용자는 한글을 선택해 주셔도 무방하나, 저와 같이 RetroPie 를 설치하거나, 개발환경을 구성해서 테스트해보실 분들은 한글보다는 English 를 선택해서 진행해주시는 것이 예상치 못한 이상 증상을 예방하는데 도움이 됩니다.
※ RetroPie 또는 RetroArch 를 구성하시려는 사용자 분께서 한글을 선택할 경우 RGUI (별도로 옵션을 설정할 수 있는 메뉴) 화면에서 한글이 재대로 표시되지 않아 메뉴를 식별하지 못하는 문제에 봉착하실 수도 있습니다.
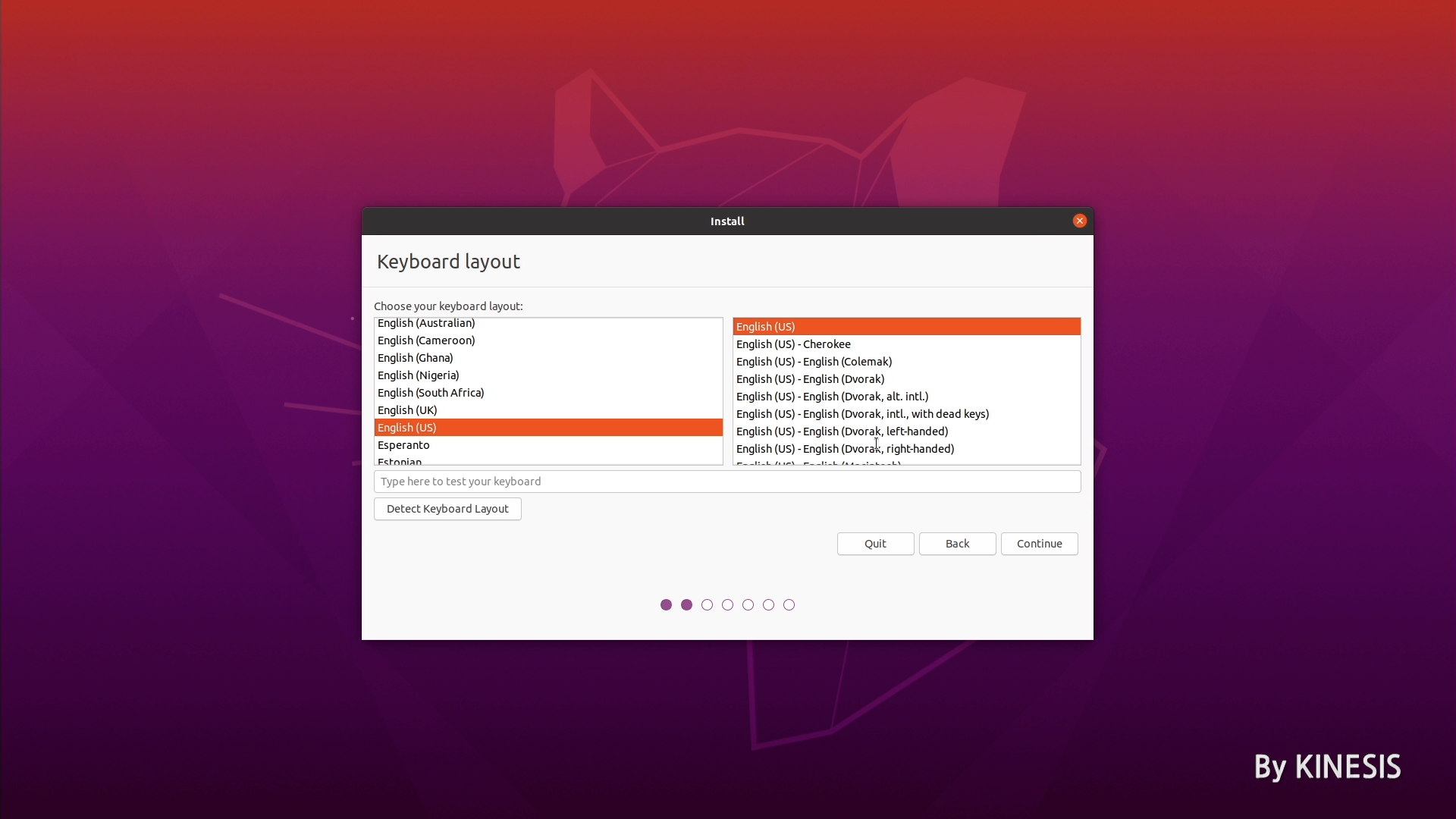
Keyboard 레이아웃은 별도의 이슈가 없으면 기본 값으로 두고 Continue 버튼을 눌러 넘어가 줍니다.
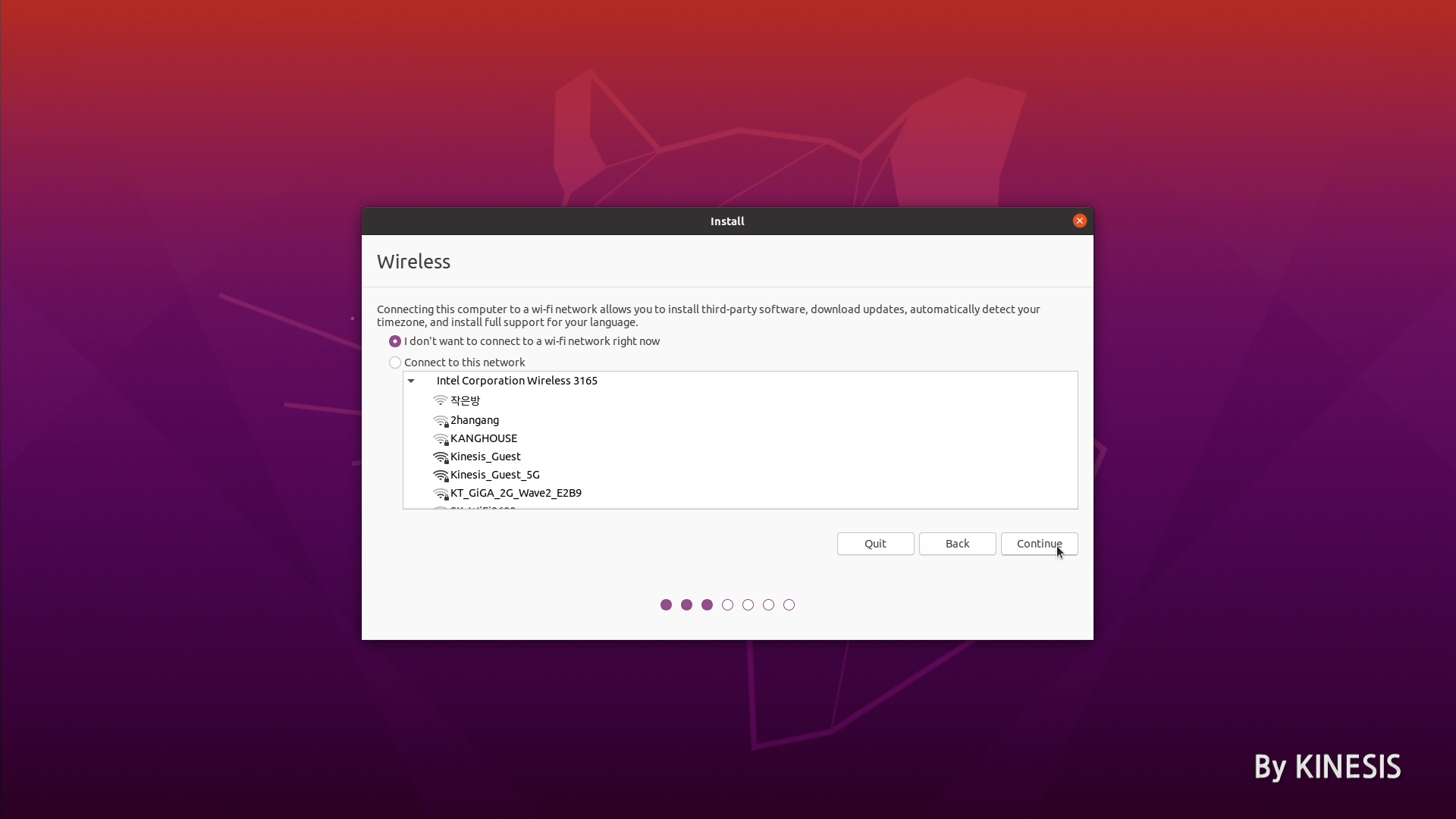
설치할 때는 가급적 Wifi 가 있는 방에서 진행하시길 권장드리는데, 인터넷을 이용해 드라이브 등을 자동으로 설치할 수 있기 때문입니다. 따라서 집에서 이용하고 있는 와이파이를 선택하고, 필요에 따라 와이파이 비밀번호를 입력 후 다음 과정으로 넘어가 줍니다.
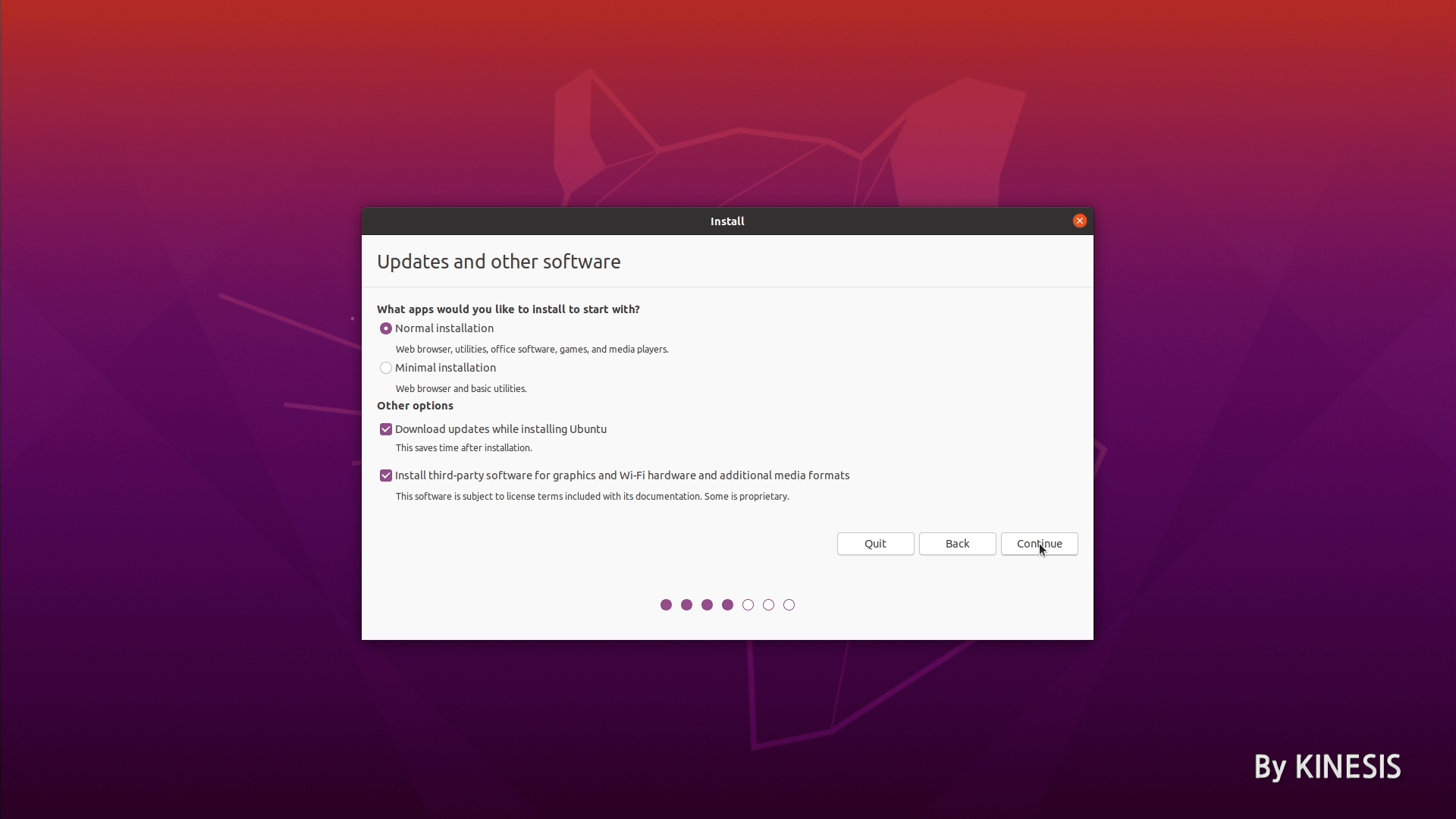
앞서 말한 드라이브를 자동으로 설치해 주기 위해 맨 아래 "Install third-party software for graphics and Wi-Fi hardware and additional media formats" 를 같이 체크해주고 Continue 버튼을 눌러 다음으로 넘어가줍니다.
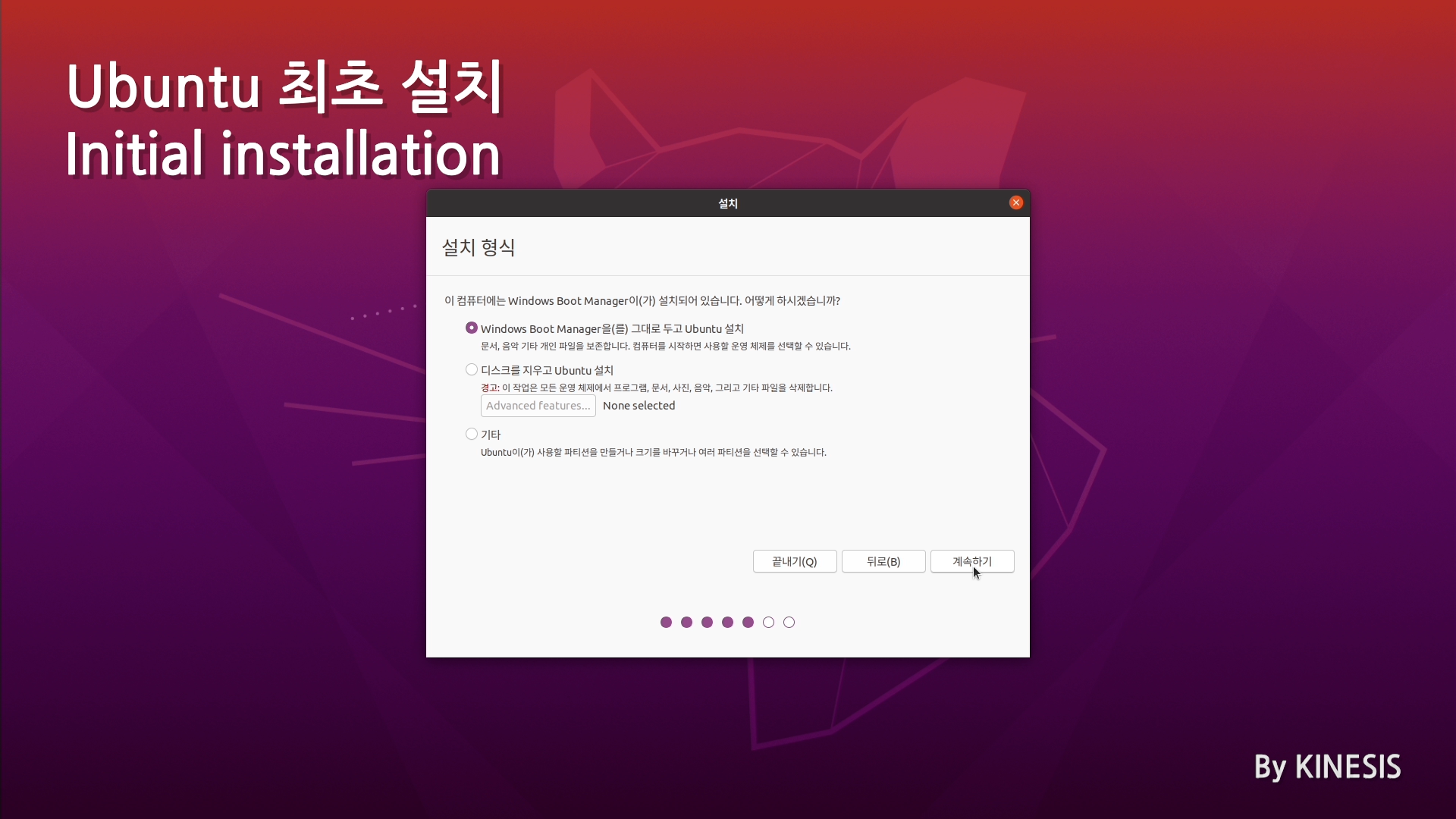

이제 Ubuntu 가 설치된 적이 있느냐 없느냐에 따라서 위와 같이 메뉴가 좀 달라집니다. 최초 설치시 화면은 참고용으로 따로 찍어놨던걸 가져오느라 한글인점 양해부탁드립니다.
중요한건 한글이냐 아니냐를 떠나서, 최초 설치시 이미 설치해둔 Windows 와 Ubuntu를 함께 사용하고 싶으실 경우 "Windows Boot Manager 를 그대로 두고 Ubuntu 설치"를 선택해주셔야 하는다는 점이고, 이미 설치한 적이 있으신 분들은 필요에 따라서 "Reinstall Ubuntu 20.04 LTS" 또는 "Erase Ubuntu 20.04 LTS and reinstall"를 선택해 주시면 되겠습니다.
※ 주의사항 3 - Ubuntu 를 설치한 적이 없는데, "Windows Boot Manager 를 그대로 두고 Ubuntu 설치" 메뉴가 나타나지 않는 경우는 미리 앞서 Windows로 부팅하여 세팅하지 않은 경우에 해당 현상이 나타나므로, 참고하셔서 Windows를 먼저 세팅하고 다시 설치 과정을 진행해 주시면 정상적으로 나타날 것입니다.
※ 주의사항 4 - 재설치하는 경우에는 불필요한 파일이 남아 용량을 차지하거나 꼬이는 등 예상치 못한 변수가 나타날 수 있으므로 "Reinstall Ubuntu 20.04 LTS" 보다는 "Erase Ubuntu 20.04 LTS and reinstall" 을 권장합니다. 해당 과정은 Ubuntu 환경에 남아있는 모든 자료가 삭제되므로, 사전에 필요한 파일은 별도로 백업해두세요.
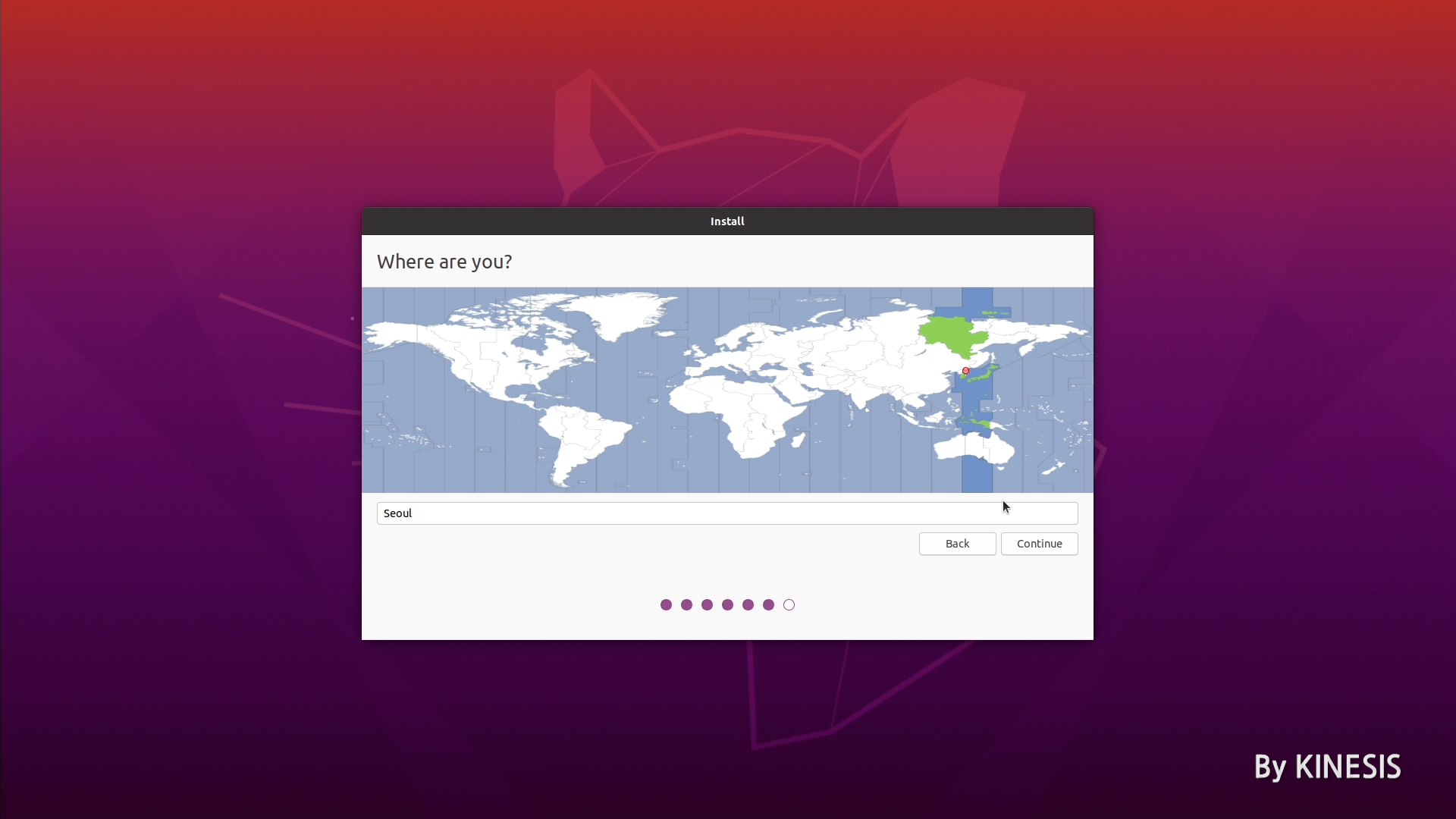
시간 설정 입니다. 자신이 있는 지역이나 보고자 하는 시간대 위치를 선택하고 Continue 버튼을 클릭합니다.
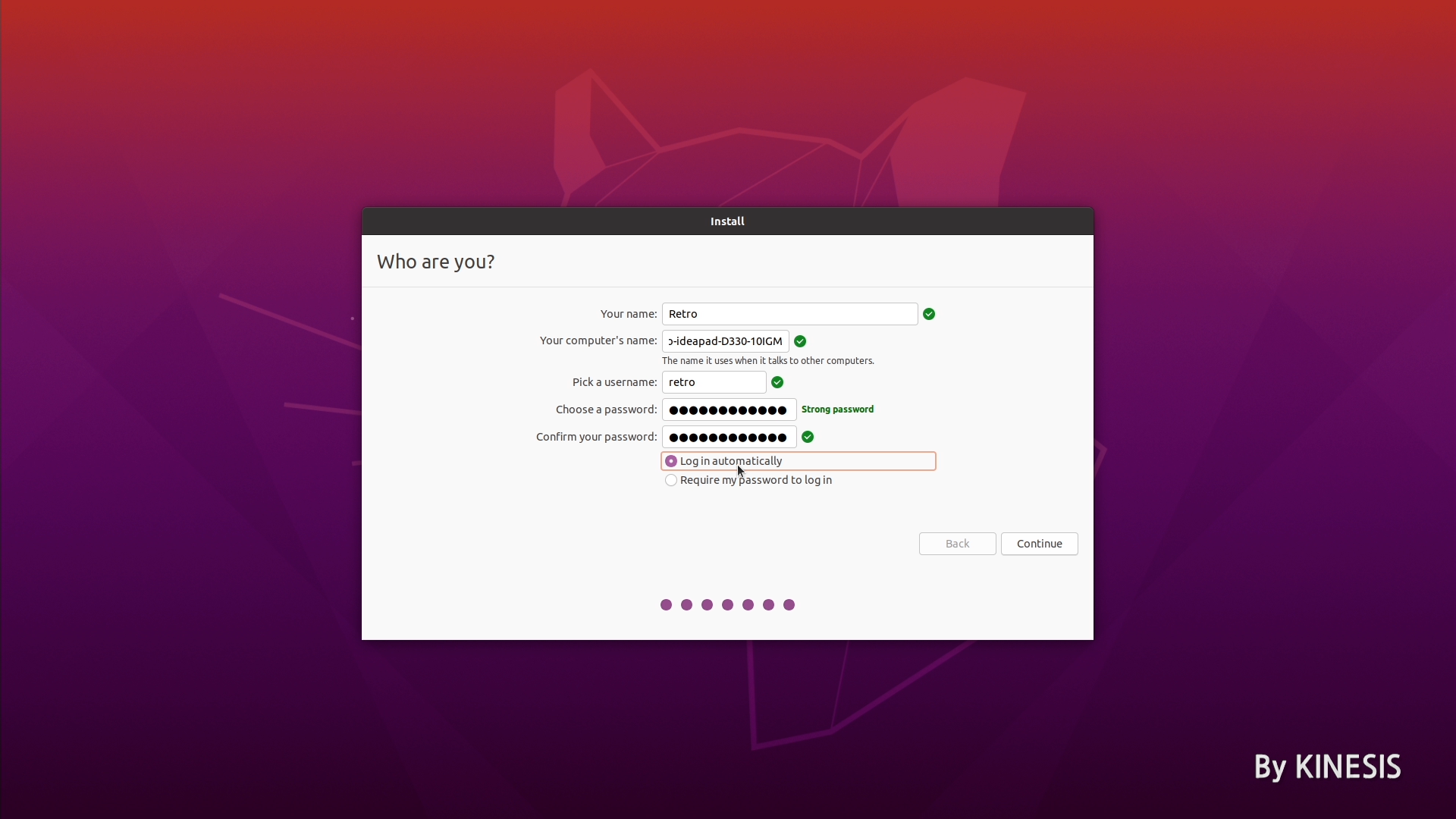
앞으로 Ubuntu 환경에서 사용할 사용자 계정 및 컴퓨터 명을 설정하는 단계입니다. name과 적절한 명칭을 입력해 주시고, 패스워드를 입력해 줍니다. 패스워드 입력 없이 로그인을 해서 사용하고 싶으신 사용자 분들은 "Log in automatically" 를 선택하고 Continue 버튼을 클릭해줍니다.

설치가 완료되기 까지 잠시 기다려줍니다.
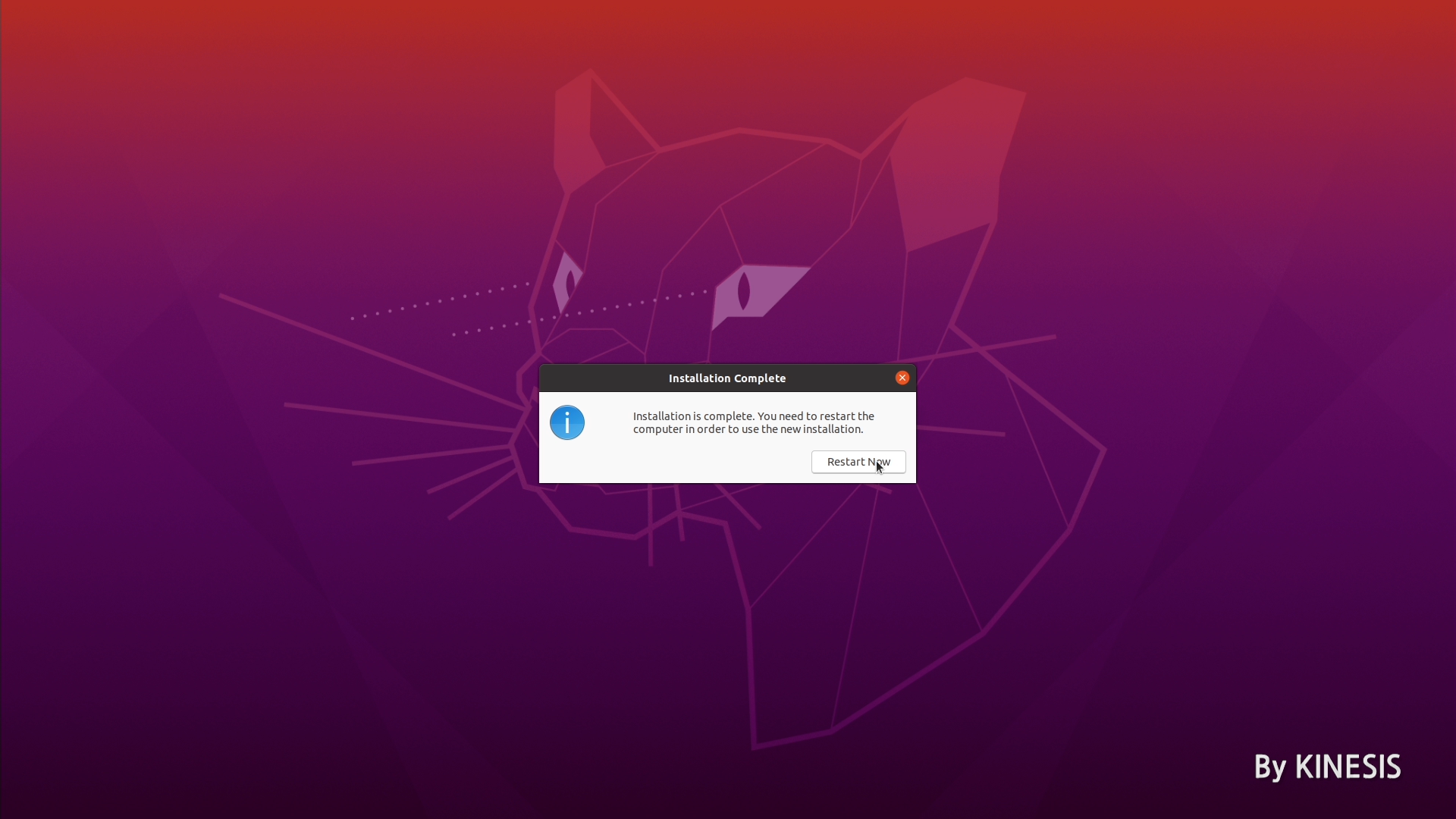
설치 과정이 진행되었습니다. 재부팅을 위해 Restart Now 버튼을 클릭해줍니다.
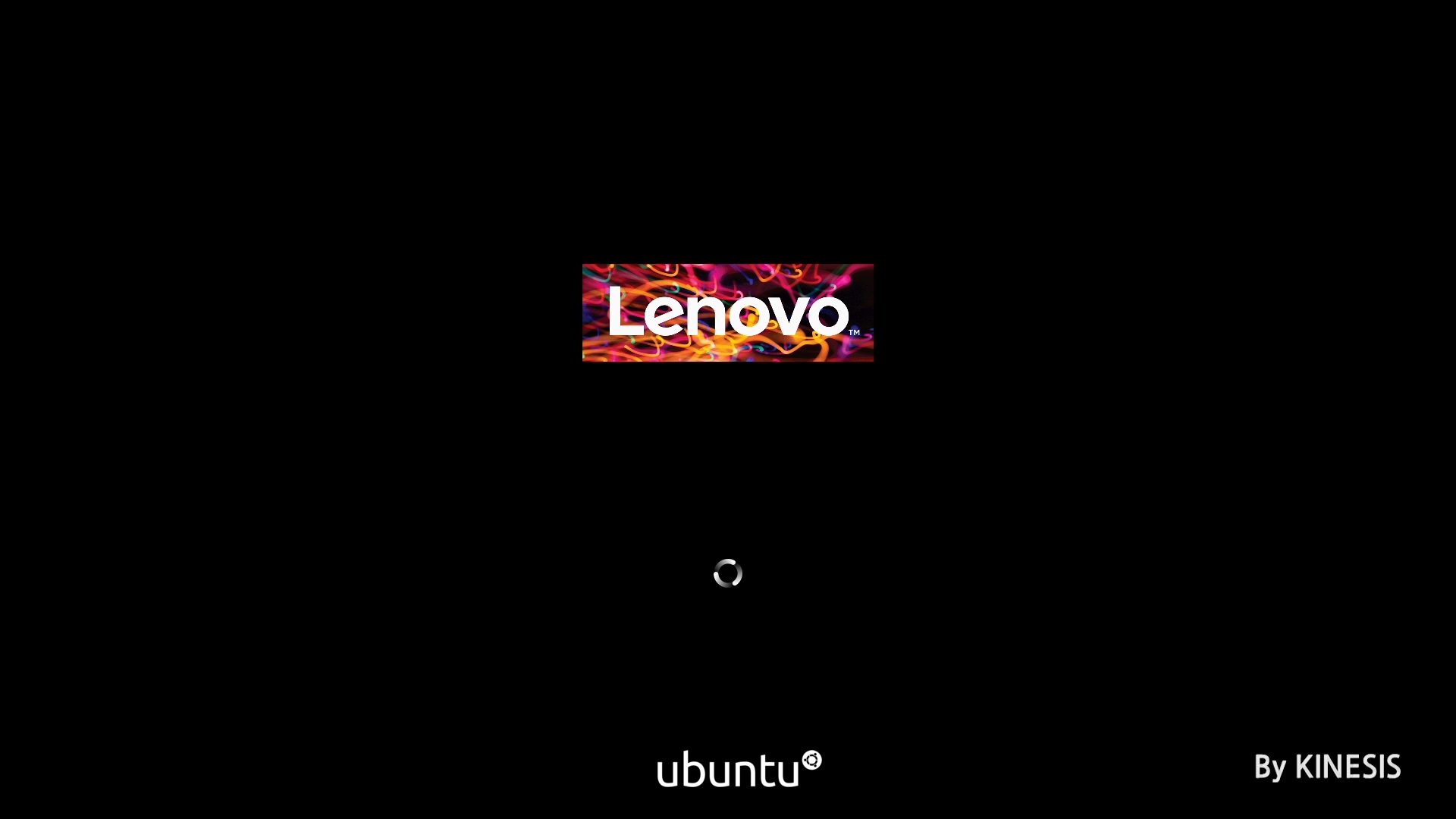
재부팅을 하면 "Ubuntu" 와 "Windows Boot Manager" 를 선택하는 화면이 나타나는데, "Ubuntu" 를 선택해주면 위와 같이 설치된 Ubuntu 환경으로 부팅을 하는 모습을 보실 수 있습니다. Windows 환경으로 부팅하고 싶으실 때는 "Windows Boot Manager" 를 선택해주시면 됩니다. 간단하죠?
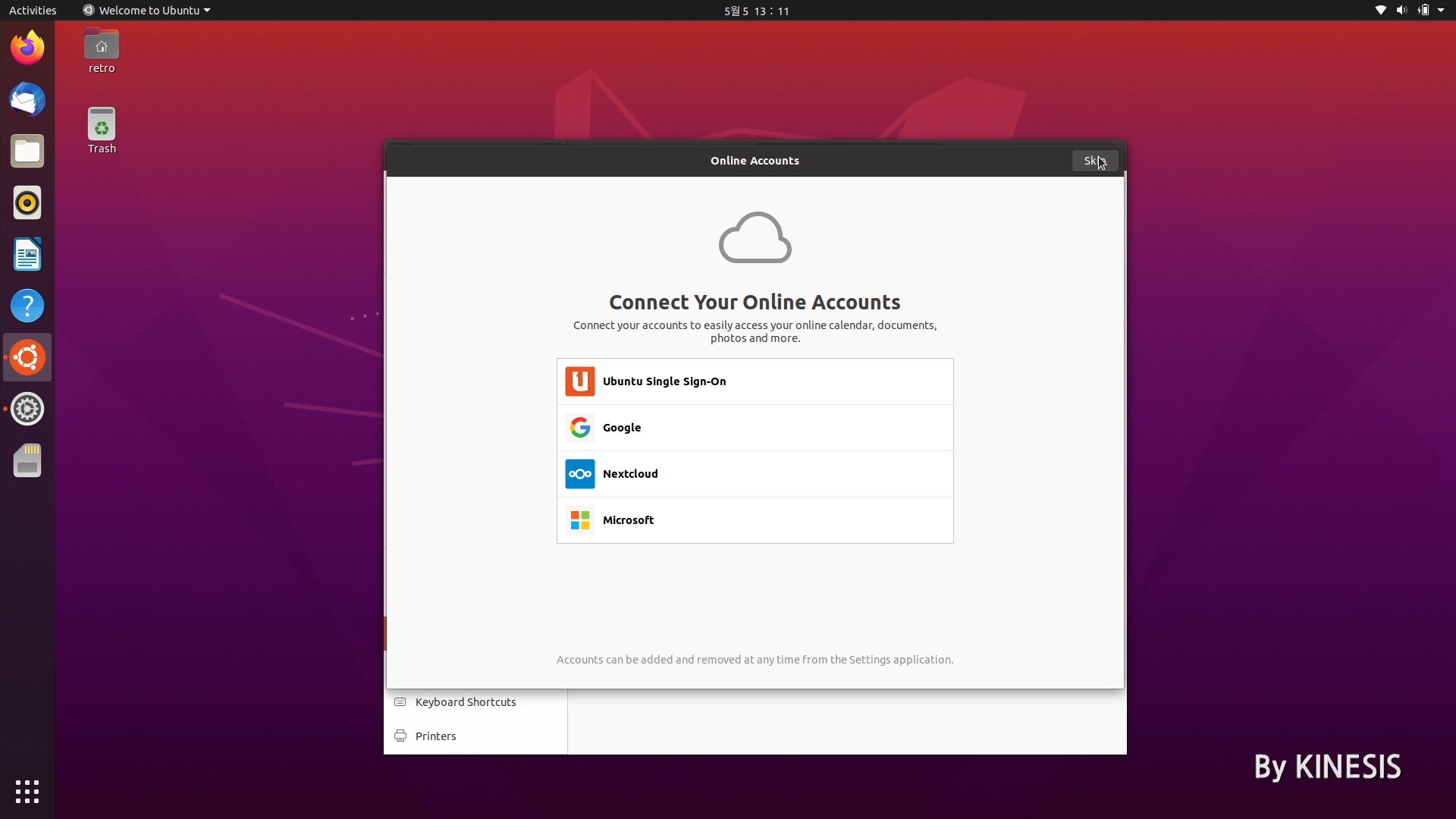
정상적으로 부팅이 완료되었습니다. 간략하게 Skip 을 하거나 필요에 따른 간단한 세팅등을 진행해줍니다.
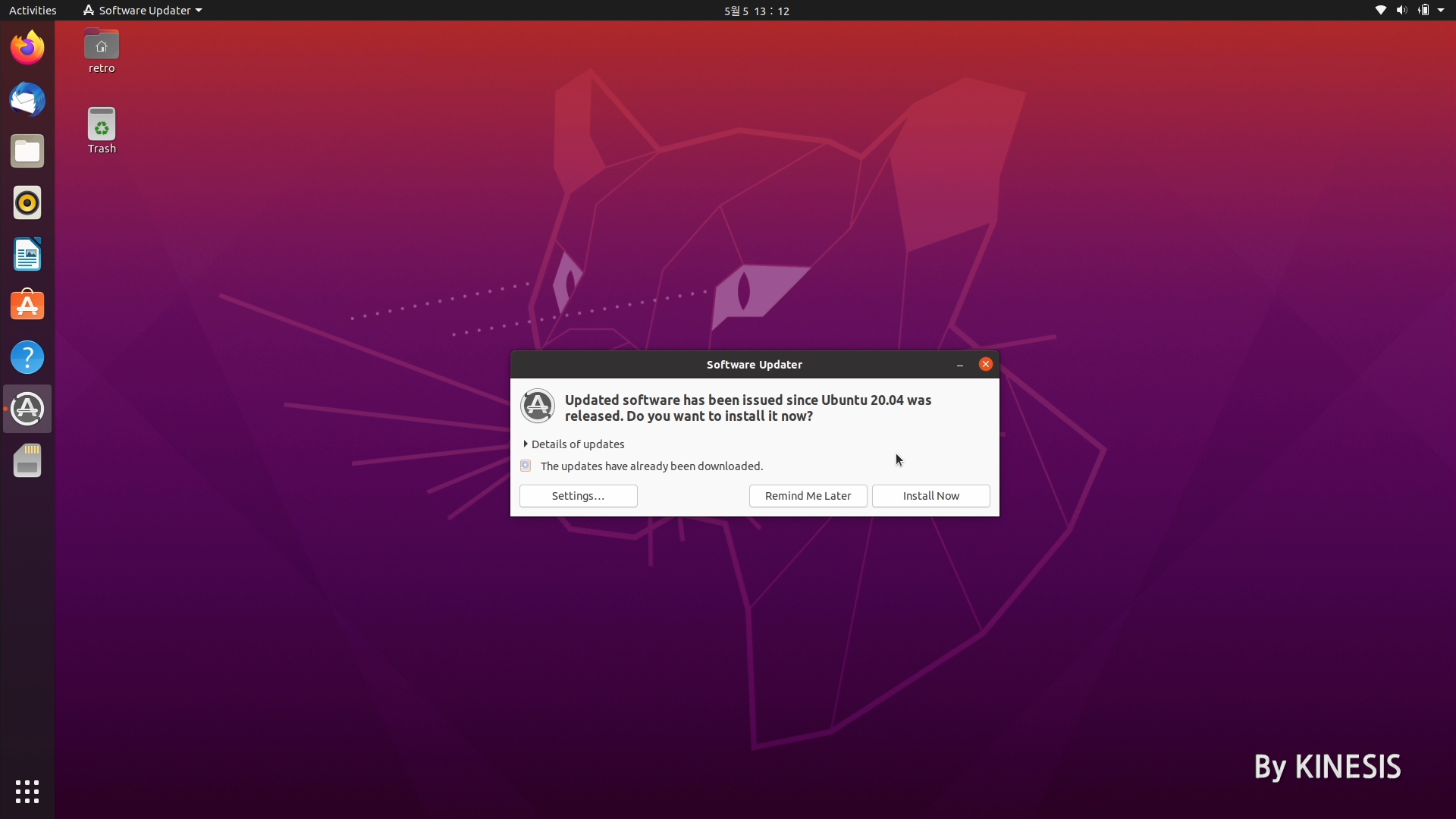
네트워크가 연결된 상태라면 위와 같이 소프트웨어 업데이트(Software Updater)가 나타나는데 Install Now 버튼을 클릭해서 간단한 패치 등을 업데이트 해줍니다.
이것으로 Lenovo D330-10igm 에 Ubuntu 20.04 LTS 설치는 성공적으로 끝이 났습니다.
이제 다음 글에서 RetroPie 설치 방법과 세팅 등의 내용들을 하나씩 다뤄보도록 하겠습니다.
'특별기획 > 게임 : RetroPie 고전 게임기 만들기' 카테고리의 다른 글
| Ubuntu 20.04 LTS 에 RetroPie 설치하기 : 고전 게임기 만들기 (0) | 2020.05.11 |
|---|---|
| Ubuntu 20.04 LTS 에 RetroPie 설치 준비하기 : 고전 게임기 만들기 (0) | 2020.05.10 |


